چگونه در اكسل نمودار قیفی رسم كنیم؟
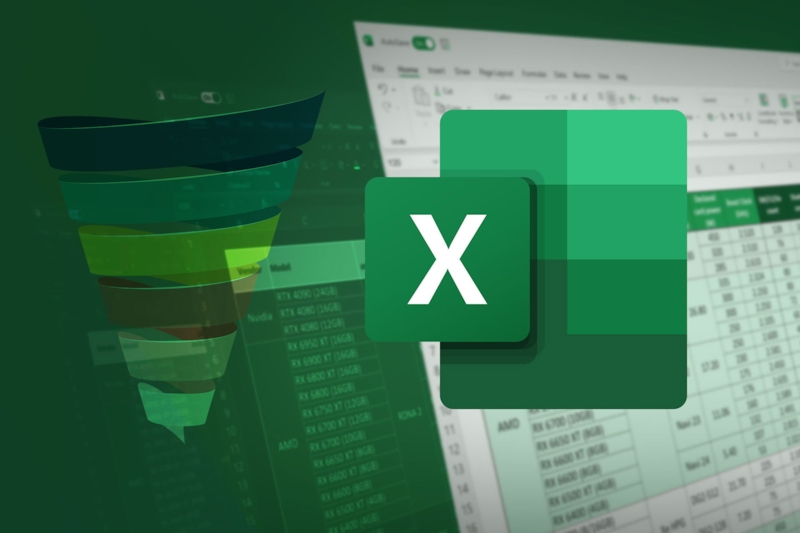
نمودار قیفی غالباً برای نمایش آمار مراحل مختلف فرایند فروش سازمانی استفاده میشود. در این مطلب، روش رسم نمودار قیفی در اكسل را آموزش میدهیم.
تبلیغاتتبلیغاتتبلیغاتنمودار قیفی غالباً برای نمایش آمار مراحل مختلف فرایند فروش سازمانی استفاده میشود. در این مطلب، روش رسم نمودار قیفی در اكسل را آموزش میدهیم.تبلیغاتریاضی با تمام خدماتی كه به بشر میكند؛ اما بدون تعارف در دید بسیاری از افراد خستهكننده بهنظر میرسد و بررسی اعداد و ارقام در مقیاسهای بزرگ و تعداد بالا در سطح سازمانی كه میخواهد آماری از فعالیتهای تكتك كارمندان داشته باشد، تبدیل به فرایندی خشك و پراز ریاضتی شود كه حتی عاشقان ریاضی را راضی نكند .
(ویراستار عزیز با صلاحدید جمله آخر رو اگر خوب نبود تبدیل كنیم به «عاشقان ریاضی را اذیت كند» ولی اینی كه نوشتم واجآرایی داره)یكی از ابزاری كه در كنار اعداد، درك و مقایسه آمارها را آسان میكند رسم نمودارهای مختلف است كه امروزه در سطوح مختلف مدیریتی و سازمانی مطالعه و نمایش بسیاری از فرایندها را آسانتر میكند .
فرض كنید مدیر تبلیغات مجموعهای هستید و میخواهید بدانید كمپین تبلیغاتی ایمیلی كه برای محصولی كار كردهاید چه بازخوردی داشته و تا چه میزان شما را به هدف فروش مدنظر نزدیك كرده است. قطعاً در مسیر اجرای كمپین از چكلیست اكسل نیز كمك گرفتهاید؛ اما اگر نمیدانید، چگونه در اكسل چك لیست بسازیم، مقاله جامع زومیت برای آن را مطالعه كنید .
برای نمایش فرایندهای اینچنینی كه كه ابتدا اعداد بزرگ هستند و در هر مرحله با كاهش روبهرو میشوند از نمودار قیفی (Funnel chart) استفاده میكنند. اما، روش رسم نمودار قیفی در اكسل چگونه است؟ اصلاً تعریف دقیق نمودار قیفی چیست؟ مثل همیشه با زومیت همراه باشید تا به پرسشهای مطرحشده پاسخ دهیم .
كپی لینكنمودار قیفینمودار قیفی برای نمایش هر آماری كه مقادیر آن بهصورت نسبتهای روبه كاهش تدریجی مرتب میشوند و در مجموع نسبتها به ۱۰۰ درصد میرسند، كاربرد دارد. این نمودار به دلیل شكلظاهری آن كه شبیه به قیف است، نمودار قیفی نامیده میشود زیرا در هر مرحله عرض نمودار كاهش پیدا میكند و شكلی مشابه قیف ایجاد خواهد كرد .
بیشترین كاربرد نمودار قیفی برای جمعبندی دادههای مرتبط با حركت مشتریان یا كاربران یك كسبوكار در فرایند دریافت یك سرویس یا فرایند فروش است. فرض كنید كمپین تبلیغاتی ایمیلی برای محصولی خاص اجرا كردهاید و قصد دارید روند واكنش و تعامل كاربران را با تبلیغات در هر مرحله بهنمایش درآورید .
هر یك از پنج مرحله، ارسال تبلیغ، بازدید، كلیك، افزودن به سبد خرید و درنهایت پرداخت درصدی از كاربران را شامل میشود كه طول میله آن در نمودار قیفی نشاندهنده تعداد كاربران در آن مرحله است؛ همچنین میتوانیم در كنار آن بهصورت درصدی تعداد افراد را محاسبه كنیم تا دید بهتری نسبت به عملكرد كمپین تبلیغاتی داشته باشیم و بهصورت تفكیكشده هرمرحله را ارزیابی كنیم .
كپی لینكآموزش رسم نمودار قیفی در اكسلیكی از مشكلاتی كه عدهای در رسم نمودار قیفی ممكن است با آن مواجه شوند ضعف در شخصیسازی آن در روش استفاده از الگوی آماده نمودار قیفی در اكسل ۲۰۱۹ یا مایكروسافت ۳۶۵ است .
بههمین دلیل، بسیاری از افراد ترجیح میدهند نمودار قیفی را از پایه خودشان رسم كنند. ازسویی دیگر، نسخههای قبلی مایكروسافت اكسل مثل نسخهی ۲۰۱۳، امكان رسم نمودار قیفی بهصورت آماده را ندارد و باید تمام مراحل را دستی انجام دهید .
پیشنهاد اول این است كه از نسخههای جدید مایكروسافت اكسل استفاده كنید یا اینكه اگر امكان نصب نسخه جدید را ندارید، میتوانید به صورت رایگان با یك حساب كاربری مایكروسافت، به صورت رایگان از مایكروسافت 365 بهرهمند شوید .
اكسل یكی از محبوبترین و پراستفادهترین برنامهها برای انجام محاسبات سازمانی و حسابداری است كه امكانات زیادی فراهم میكند. یكی از امكانات اكسل رسم انواع نمودار است و مایكروسافت در همین راستا در Excel 2019 برای اولینبار امكان رسم نمودار قیفی را به این برنامه اضافه كرد .
در این آموزش ما از نسخه آنلاین و رایگان Mictosoft 365 استفاده میكنیم و روش ترسیم نمودار قیفی در اكسل ۲۰۱۹ نیز مشابه همین مراحل است.كپی لینكبخش اول: رسم نمودارمرحله اول: برای شروع رسم نمودار قیفی در اكسل ابتدا دادههای خام را گردآوری كنید و در جدولی وارد كنید .
برای رسم نمودار قیفی حداقل به دو ستون داده نیاز است كه یكی نام مراحل فرایند را نشان میدهد و دیگری آمار مربوط به هر مرحله، میتوانید درصورت نیاز ستوی را برای نمایش درصد نیز اضافه كنید.مرحله دوم: تمام سلولهای دارای داده خام را انتخاب كنید .
مرحله سوم: در اكسل مایكروسافت 365 بعداز انتخاب دادهها روی زبانه Insert بزنید و سپس مانند شماره (۲) روی منوی Insert Chart بزنید تا گزینههای نمودارهای آماده را مشاهده كنید. كمی به پایین فهرست اسكرول كنید و در بخش Other روی نمودار قیفی (شماره ۴) بزنید .
در مایكروسافت اكسل ۲۰۱۹ برای انتخاب نمودار قیفی بعداز وارد شدن به زبانه Insert باید Insert Chart را بزنید و از فهرست موجود Funnel را انتخاب كنید.درنهایت، اكسل بهصورت خودكار نمودار را براساس دادههای خام ترسیم میكند و از نظر فنی اكنون رسم نمودار قیفی در اكسل انجام شده است .
برای تأثیر بهتر میتوانید هر میله را در رنگ متفاوتی نمایش دهید و برای افزایش اثرگذاری ترتیب رنگ را از تیره به روشن مرتب كنید. بنابراین، درادامه برای شخصیسازی آن و تغییر ظاهر تنظیماتی را انجام میدهیم.كپی لینكبخش دوم: شخصیسازی نمودار قیفیدر قدم اول برا بهبود رنگ نمودار قیفی در اكسل روی میله اول كلیك راست كنید و از پنجره كوچك بازشده روی دكمه Fill بزنید و سپس رنگی را براساس سلیقه انتخاب كنید .
ما در این جا از رنگ آبی تیره برای میله اول شروع میكنیم.روند انتخاب رنگ را برای سایر میلهها تكرار كنید تا شكل نمودار شبیه به تصویر سمت چپ شود. اكنون نمودار قیفی حرفهای شما آماده ارائه است. همچنین، میتوانید با كلیك راست روی محور عمودی كه نام هر مرحله روی آن نشان داده میشود، ظاهر آن را نیز تغییر دهید یا حتی درصورت نیاز آن را حذف كنید .
كپی لینكروش رسم نمودار قیفی در اكسل قدیمیدرحالی كه رسم نمودار قیفی با روش داخلی اكسل ۲۰۱۹ و مایكروسافت ۳۶۵ هیچ پیچیدگی ندارد و فقط باید آن را ازطریق منو انتخاب كرد و دادههای خام را برای آن فراهم كرد، رسم نمودار قیفی در اكسل قدیمی با توجه به نبود گزینه Funnel Chart در آن نسخهها كمی پیچیده است و مراحل بیشتری دارد كه با كمی خلاقیت رسیدن به آن آسان میشود .
البته، با این روش در اكسل ۲۰۱۹ نیز میتوانید نمودار قیفی رسم كنید كه امكان شخصیسازی بیشتری را برای شما فراهم میكند و نتیجه نهایی بهتری دراختیار خواهید داشت.درادامه آموزش مرحلهبهمرحله رسم نمودار قیفی در اكسلهای قدیمی را دنبال میكنیم .
نسخه اكسل مورد استفاده در آموزش Excel 2013 است.مرحله اول: اساساً نمودار قیفی دستی در اكسل ازطریق تركیب نمودار میلهای انباشته مركز-محور رسم میشود. اما قبل از اینكه سراغ ایجاد و رسم خود نمودار برویم باید دادههای اضافی را كنارهم قرار دهیم .
برای شروع، باید یك ستون دیگر بهعنوان «فاصله» به دادههای خام اضافه كنیم تا شكل ظاهری نمودار قیفی درست از آب دربیاید. بنابراین، مانند عكس باید یك ستون بین دو ستون داده ایجاد كنیم و نام آن را «فاصله» بگذاریم .
در این ستون قرار است مقادیر ساختگی وارد شوند تا شكل نهایی میلههای نمودار قیفی ایجاد شود و دادههای اصلی به مركز نمودار هدایت شوند.مرحله دوم: سپس فرمول زیر را كپی میكنیم و از سلول دوم ستون فاصله یعنی سلول B3 تا پایین (در اینجا سلول B6) اضافه خواهیم كرد .
هرسلولی كه این فرمول را میگذاریم مقدار C3 را براساس شماره سلول تغییر دهید تا عدد درست محاسبه شود.این فرمول یك مقدار كمكی متناسب با مقدار اصلی آمار برای هر مرحله محاسبه میكند تا درنهایت باعث شود میلهها درست در مركز نمودار قرار بگیرند .
درنهایت باید جدول دادهها به این شكل تكمیل شود. توجه داشته باشید كه اعداد ستون فاصله قرار نیست یكسان بمانند و با توجه به آمار ستون كاربران تغییر میكنند.مرحله سوم: اكنون تمام دادههای ضروری برای رسم نمودار میلهای انباشته را دراختیار داریم كه قرار است سنگبنای نمودار قیفی آیندهمان باشد .
پس اكنون نمودار میلهای را رسم میكنیم.بدین ترتیب، دادههای جدول را انتخاب كنید، در زبانه Insert روی Insert Column or Bar Chart بزنید و گزینه Stacked Bar را انتخاب كنید.بلافاصله نمودار میلهای ایجاد خواهد شد .
مرحله چهارم: اكنون باید اطلاعات كمكی را كه به نمودار در ستون فاصله اضافه كردیم، بهگونهای پنهان كنیم كه شكل ظاهری نمودار قیفی تغییر نكند. دقت داشته باشید كه صحبت از پنهان كردن در نمودار است، نه حذفكردن .
روی هركدام از میلههای آبی رنگ در نمودار كلیك راست كنید و از منوی بازشده روی Foram Data Series بزنید.پنجرهای در سمت راست برگه اكسل باز میشود كه در آن میتوانید تنظیمات اختصاصی برای میلههای ستون فاصله، اعمال كنید .
در بخش Series Options سه آیكون بهچشم میخورد كه از بین آنها روی آیكونی كه به شكل سطل رنگ است، آیكون Fill & Line، بزنید و از فهرست گزینههای بازشده برای آن، در قسمت Fill، گزینه No Fill را انتخاب كنید .
همانطور كه مشاهده میكنید میلههای آبی بدون رنگ شدند و اكنون در نمودار دیده نمیشوند.مرحله پنجم: در نمودار قیفی، میلهی عریضتر در بالا قرار میگیرد و بهتردیج در هر مرحله عرض نمودار كاهش پیدا میكند. اما، درحالحاضر در نمودار قیفی ما، میلهها بهصورت برعكس مرتب شدهاند؛ بنابراین باید چینش نمودار را معكوس كنیم .
بدینترتیب، روی اولین ستون عمودی نمودار كه نام هر میله از نمودار را نشان میدهد، كلیك راست كنید و از منوی باز شده روی Format Axis بزنید.مرحله ششم: پنجره جدیدی در سمت راست باز میشود كه طبق تصویر از قسمت تنظیمات محور (Axis Options) گزینه Categories in reverse order را فعال كنید تا نمایش میلهها از بالا بهسمت پایین، از عریضتر به باریكتر مرتب شوند .
مرحله هفتم: برای نمایش بهتر نمودار اكنون باید رنگ هر میله را تغییر دهیم تا ارائهی آن تأثیرگذارتر باشد و رنگوبوی حرفهای بهخود بگیرد. بنابراین، برای تغییر رنگ نمودار قیفی در اكسل روی میلهی مدنظر با فاصله دوبار كلیك كنید تا كادری دور میله مدنظر مشاهده كنید و سپس روی آن كلیك راست كنید و گزینه Format Data Point را از منوی بازشده انتخاب كنید .
توجه داشته باشید كه بار اولی كه روی نمودار كلیك كنید تمام میلهها انتخاب میشوند و كادری با چهارنقطه در گوشهها، دور آنها نمایان میشود، پس یكبار دیگر روی میله مدنظر كلیك كنید و بعداز اینكه انتخاب شد، كلیك راست را بزنید .
تغییر رنگ میلههای نمودار را از میلهی عریضتر آغاز میكنیم و به ترتیب رنگها را از تیره به روشن مشخص میكنیم. برای این منظور بعداز انتخاب Format Data Point پنجرهای در سمت راست باز میشود كه از گزینههای موجود ابتدا روی آیكون سطل رنگ (Fill & Line) بزنید و در آن زبانه، زیر بخش Fill، گزینه Solid fill را انتخاب كنید .
اكنون از بخش Fill Color در پایین، رنگ آبی تیره را انتخاب كنید.فرایند را برای تكتك میلهها تكرار كنید و بعداز اینكه طبق سلیقه خود رنگها را تغییر دادید نمودار قیفی شما باید تقریباً شبیه عكس زیر باشد.مرحله هشتم: اكنون باید فاصله بین میلهها را مدیریت كرد و با افزایش پهنای میلهها شكاف بین هر مرحله را كاهش داد تا جلوه نمودار زیباتر شود و به نمودار قیفی مدنظر نزدیك شود .
پس، روی یكی از میلهها كلیك راست كنید، بهگونهای كه تمام میلهها انتخاب شوند و سپس روی Format Data Series بزنید تا پنجره تنظیمات در سمت راست باز شود.اكنون باید فاصله بین میلهها كمتر شود و پهنای میلهها افزایش یابد .
مرحله هشتم: بهمنظور بهبود وضعیت نمودار و ارائهی اطلاعات دقیقتر برچسب داده برای نمایش عدد مربوط به هر میله را اضافه میكنیم.روی یكی از میلهها كلیك راست كنید و از منوی بازشده روی Add Data Lables بزنید .
مرحله نهم: اكنون اطلاعات اضافی نمودار را حذف میكنیم تا نمودار قیفی شستهرفتهای داشته باشیم و عناصر اضافی مشكلی در ارائه و تفسیر نمودار ایجاد نكنند.بدینترتیب، هركدام از عناصر موجود روی نمودار كه میخواهید حذف كنید را با كلیك راست روی آن و انتخاب Delete از منوی بازشده، بهراحتی حذف كنید .
برای مثال، در تصویر بالا محور افقی را حذف كردهایم زیرا با وجود برچسب روی هر میله نیازی به آن نیست.كار رسم نمودار قیفی در اكسل تمام است؛ اما، درادامه به شخصیسازی بیشتر نمودار میپردازیم تا شكل حرفهایتری بهخود بگیرد و دقیقاً ظاهر قیف داشته باشد .
كپی لینكشخصیسازی نمودار قیفی در اكسل قدیمیمرحله اول: یكی از روشهای تبدیل كردن این نمودار به نمودار قیفی برش میلههای افقی بهاندازهای است كه به الگوی قیف نزدیك شود. اما، برای رسیدن به نتیجهای بهتر میتوانیم از قابلیت SmartArt در اكسل كمك بگیریم .
بنابراین، یك هِرم معكوس با كمك ویژگی SmartArt در اكسل به نمودار اضافه میكنیم.برای افزودن هرم روی نمودار از زبانه Insert روی دكمه SmartArt بزنید و در باكس Choose a SmartArt Graphic از فهرست سمت چپ روی زبانه Pyramid بزنید و گزینه Inverted Pyramid انتخاب كنید و دنهایت روی OK بزنید .
مرحله دوم: اكنون باید تعداد سطوح هرم را با تعداد ملیههای نمودار قیفی برابر كنید، پس با توجه به مراحل پنجگانه در نمودار اولیه، باید سطوح هرم را به عدد ۵ برسانیم. بدین ترتیب، هرم معكوس را انتخاب كنید و از نوار ابزار بالای صفحه روی زبانه Design بزنید و سپس روی Add Shape بزنید به هرم سطح جدید اضافه شود .
با هربار كلیك روی Add Shape یك سطح به هرم اضافه میشود.اكنون زمینه برای كاملشدن نمودار قیفی فراهم شده است و باید هرم معكوس را از حالت SmartArt خارج كنید تا بهعنوان شكل عادی دربیاید و بتوانید آن را در نمودار قیفی قرار دهید .
مرحله سوم: كل هرم معكوس را انتخاب كنید و سپس روی آن كلیك راست كنید و از منوی بازشده گزینه Convert to Shapes را انتخاب كنید.درنهایت، الگوی رنگی نمودار را روی هرم به صورت دستی پیاده كنید.مرحله چهارم: برای تغییر رنگ هر سطح از هرم روی سطح مدنظر دوبار كلیك كنید و بعداز اینكه در حالت انتخابشده قرار گرفت روی آن كلیك راست كنید و از منوی بازشده روی Format Shape بزنید .
مرحله پنجم: پنجره تنظیمات در سمت راست باز میشود مانند روال قبل در زبانه Fill & Line، در زیر گزینههای Fill روی Solid fill بزنید و رنگ را براساس نمودار قیفی خود انتخاب كنید. شكل نهایی هرم معكوس بعداز انتخاب رنگها مانند تصویر زیر میشود .
مرحله ششم: اكنون هر سطح از هرم معكوس را كه با نمودار قیفی مطابقت دارد، با روش زیر روی آن قرار میدهیم تا ظاهر نمودار قیفی كامل شود.روی بالاترین سطح هرم معكوس دوبار كلیك كنید . سپس كلیك راست كنید تا منوی آن باز شود و روی Copy بزنید یا بعداز دوبار كلیك كلیدهای تركیبی Copy + C را بزنید .
اكنون باید از روی نمودار میلهای خود، مرحلهای كه با آن بخش از هرم معكوس همسطح است را انتخاب كنید و وارد بخش Format Data شوید، یعنی كلیك راست و انتخاب Format Data Point.مانند دفعات قبلی منویی در سمت راست باز میشود كه از زبانه Fill & Line با آیكون سطل رنگ در بخش Fill، گزینه Picture or texture fill را انتخاب كنید و در بخش Picture source روی دكمه Clipboard بزنید .
آموزش را برای هر سطح تكرار كنید تا شكل نهایی نمودار قیفی شما كامل شود و پایان!كپی لینكجمعبندیرسم نمودار قیفی در اكسل از نسخه ۲۰۱۹ به بعد با ویژگی انتخاب مدل نمودار قیفی در بخش نمودارها آاسن شد؛ اما اگر هنوز از نسخههای قدیمیتر مجموعه آفیس مایكروسافت استفاده میكنید برای رسم نمودار قیفی مسیر پیچیدهای را باید طی كرد .
درابتدا باید نمودار میلهای رسم كنید و سپس با كمك دادههای ساختگی كه بعداً از نمودار پنهان میكنید، نمودار قیفی خود را ایجاد كنید.از نمودار قیفی برای ارائهی خلاصه عملكرد كمپینهای تبلیغاتی و فروش محصولات كمك گرفته میشود و میتوان عملكرد تیم فروش را همراه با نمودار قیفی و نحوه محاسبه مجموع زمان كاری در اكسل، به طور جزئی بررسی كرد تا در استراتژیهای مدیریت نیرو تصمیمات بهتری اتخاذ كنید .
منبع : https://www.zoomit.ir/excel-tutorial/409509-how-create-funnel-chart-excel/