چگونه نام چندین فایل در ویندوز را همزمان تغییر دهیم؟
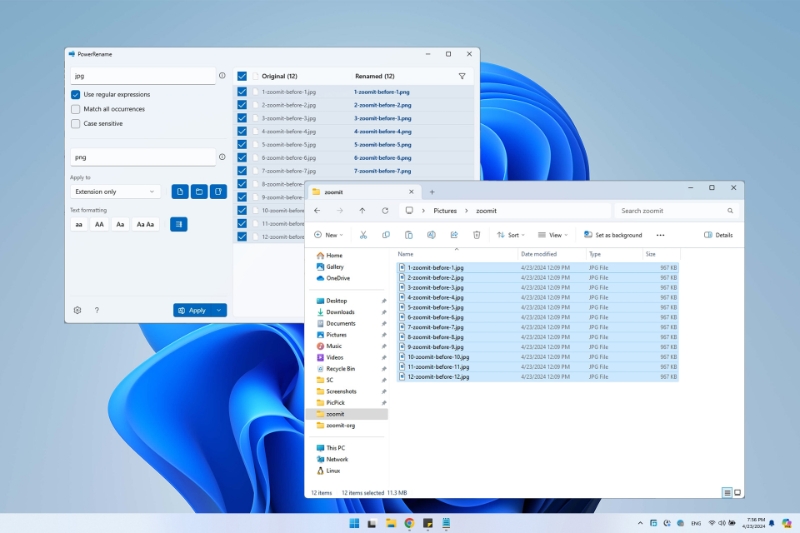
اگر میخواهید نام چندین فایل را در ویندوز بهطور همزمان تغییر دهید، میتوانید با ترفندهای تغییر نام همزمان چند فایل در ویندوز در زمان صرفهجویی كنید.
چگونه نام چندین فایل در ویندوز را همزمان تغییر دهیم؟ویندوزسیستم عاملآموزش كامپیوتریكشنبه ۱۶ اردیبهشت ۱۴۰۳ - ۱۵:۳۰مطالعه 13 دقیقهمهدی بازیار تبلیغاتتبلیغاتتبلیغاتاگر میخواهید نام چندین فایل را در ویندوز بهطور همزمان تغییر دهید، میتوانید با ترفندهای تغییر نام همزمان چند فایل در ویندوز در زمان صرفهجویی كنید .
تبلیغاتتغییر نام یك فایل در ویندوز كار بسیاری راحتی است؛ مشكل زمانی پیش میآید كه قصد تغییر نام همزمان چند فایل را داریم. برخی از كاربران برای این كار، دستبهدامان نرمافزارهای متفرقه میشوند؛ اما در خود ویندوز نیز ابزارهایی گوناگون برای تغییر فایلها بهصورت گروهی وجود دارد .
در این مقالهی آموزشی از سری ترفند های ویندوز ۱۱ و ترفند های ویندوز ۱۰ به چند روش گوناگون برای تغییر نام همزمان چند فایل در ویندوز، مانند فایل اكسپلورر، CMD، پاورشل و نرمافزار Microsoft PowerToys میپردازیم .
فهرست مطالبتغییر نام با استفاده از فایل اكسپلوررتغییر نام با استفاده از خطفرمان یا CMDتغییر نام گروهی چند فایلكوتاه كردن نام چندین فایلتغییر نام چندین فایل با الگوهای مشترك در نام خودتغییر دادن پسوند فایلتغییر نام فایل با پسوندهای خاصتغییر نام چندین فایل با استفاده از پاورشل (PowerShell)حذف بخشی از نام چندین فایلجایگزین كردن بخشی از نام چندین فایلحذف فاصله از نام چندین فایلتغییر نام گروهی فایلها با استفاده از PowerToysنصب PowerToysتغییر نام فایلها با مطابقت با بخشی از نام تغییر نام فایلها بهصورت گروهیتغییر نام فایلها با افزودن یك عبارت دلخواه به آنهاتغییر دادن پسوند فایلكپی لینكتغییر نام با استفاده از فایل اكسپلورربرای تغییر نام چندین فایل بهطور همزمان در ویندوز با فایلاكسپلورر به طوری كه ساختار نام آنها مشابه هم باشد، مراحل زیر را دنبال كنید:با استفاده از كلیدهای میانبر Ctrl+A همهی فایلها را انتخاب كنید .
روی دكمهی Rename كلیك كنید (این كار با استفاده از دكمهی F2 و دوبار كلیك روی نام فایل هم ممكن است).ساختار نام جدید را وارد كنید و سپس كلید Enter را فشار دهید.برای اینكه نام فایلها متفاوت باشند، یك عدد شمارشی در پرانتز به نام هر یك از فایلها اضافه میشود؛ برای مثال، zoomit-after (1) و zoomit-after (2) .
كپی لینكتغییر نام با استفاده از خطفرمان یا CMDخط فرمان ویندوز نیز روشهای مختلفی برای تغییر نام چندین فایل بهطور همزمان در ویندوز ارائه میدهد.كپی لینكتغییر نام گروهی چند فایلبرای تغییر نام گروهی چندین فایل در ویندوز با CMD بهطوری كه ساختار نام آنها مشابه هم باشد، مراحل زیر را دنبال كنید:در پوشهی مورد نظر راست كلیك كنید و گزینهی Open in Terminal را بزنید .
دستور زیر را برای تغییر نام گروهی فایلها تایپ كنید و كلید Enter را فشار دهید:ren *.FILE-EXTENSION ???-FILE-NAME.*در این دستور، FILE-EXTENSION را با پسوند مورد نظر برای تغییر و FILE-NAME را با بخشی از نامی كه میخواهید به فایلها اضافه شود، جایگزین كنید .
علامت ستاره (*) یك كاراكتر جایگزین است كه به دستور ren میگوید همهی فایلها با یك پسوند خاص را تغییر نام دهد. علامت سؤال (?) نیز یك كاراكتر جایگزین محسوب میشود؛ اما كاراكتری از نام اصلی را نشان میدهد كه میخواهید بهعنوان بخشی از نام جدید نگه دارید .
بهعنوانمثال، این دستور تمام فایلهای jpg را تغییر نام میدهد، سه كاراكتر اول را (كه در مثال آوردهشده بهعنوان متمایزكنندهی نام فایلهای جدید عمل میكند) باقی میگذارد و zoomit-after را به نام آنها اضافه میكند:ren * .
jpg ??zoomit-after.jpgنكته: هنگام تغییر نام فایلها، دستور ren نقطه (.) را بهعنوان پایان نام فایل در نظر میگیرد. اگر فایلهایی با نقطه بهعنوان بخشی از نام داشته باشید، ممكن است این دستور نتایج غیرمنتظرهای ایجاد كند .
كپی لینككوتاه كردن نام چندین فایلبرای كوتاه كردن نام چندین فایل در CMD مراحل زیر را انجام دهید:در پوشهی مورد نظر راست كلیك كنید و گزینهی Open in Terminal را بزنید.دستور زیر را برای كوتاه كردن نام فایلها وارد كنید:ren * .
* ?????.*در این دستور، علامت ستاره (*) با همه نامها و پسوندهای فایل در پوشه مطابقت دارد و علامتهای سؤال (?) نشان میدهند كه چند كاراكتر از نام اولیه را برای نام جدید فایل حفظ كند.به عنوان مثال، دستور زیر نام فایلهایی را كه طولانیتر از پنج كاراكتر هستند، كوتاه میكند:ren * .
* ?????.*نكته: اگر میخواهید نام فایل را كوتاهتر كنید، علامتهای سؤال بیشتری در دستور اضافه كنید.كپی لینكتغییر نام چندین فایل با الگوهای مشترك در نام خودبرای تغییر بخشی از نام فایلهایی كه الگوی نامگذاری مشابه دارند، مراحل زیر را دنبال كنید:در پوشهی مورد نظر راست كلیك كنید و گزینهی Open in Terminal را بزنید .
دستور زیر را برای تغییر بخش خاصی از نام فایل تایپ كنید و كلید Enter را فشار دهید:ren OLD-FILE-NAME-PART*.* NEW-FILENAME-PART*.*در این دستور، OLD-FILE-NAME-PART و NEW-FILENAME-PART را با بخشهای قدیمی و جدید نام فایل جایگزین كنید .
علامت ستاره (*) یك كاراكتر جایگزین است كه با بقیهی نام فایل و پسوند آن مطابقت پیدا میكند.فایلها پیش از تغییر نامبه عنوان مثال، دستور زیر تنها فایلهایی را كه با zoomit-before شروع میشوند به -zoomit-after تغییر نام میدهد:ren zoomit-before* .
* zoomit-after-*.*كپی لینكتغییر دادن پسوند فایلبرای تغییر دادن پسوند فایل به پسوند دیگر بهوسیلهی CMD در ویندوز، مراحل زیر را دنبال كنید:در پوشهی مورد نظر راست كلیك كنید و گزینهی Open in Terminal را بزنید .
دستور زیر را برای تغییر دادن پسوند فایل تایپ كنید و كلید Enter را فشار دهید:ren *.OLD-EXTENSION *.NEW-EXTENSIONدر این دستور، OLD-EXTENSION و NEW-EXTENSION را با پسوندهای قدیمی و جدید جایگزین كنید. به عنوان مثال، دستور زیر پسوند فایلهای موجود در آن مكان را از jpg به jpeg تغییر میدهد:ren * .
jpg *.jpegاین مثال بدون علامت ستاره (*) فقط پسوند یك فایل خاص را از jpg به jpeg تغییر میدهد:ren zoomit-before-1.jpg zoomit-after-1.jpegنكته: توجه كنید كه تمامی دستورات تغییر پسوند، فقط پسوند فایل را تغییر میدهند و فرمت اصلی آنها بدون تغییر باقی میماند .
برای تغییر فرمت فایلها باید از ابزارهای تغییر فرمت مناسب استفاده كنید.كپی لینكتغییر نام فایل با پسوندهای خاصمراحل قبلی تمام فایلهای موجود در یك مكان را تغییر نام میدهند. بااینحال، اگر فقط میخواهید گروهی از فایلها با فرمت خاص را تغییر نام دهید، باید علامت ستاره (*) را حذف و پسوند موردنظر را در دستور مشخص كنید .
ren OLD-FILE-NAME*.EXTENSION NEW-FILE-NAME*.EXTENSIONدر این دستور، OLD-FILE-NAME ،NEW-FILE-NAME و EXTENSION را با نام و پسوندهای قدیمی و جدید جایگزین كنید. به عنوان مثال، دستور زیر فقط تصاویر با پسوند jpg را تغییر نام میدهد:ren zoomit-before* .
jpg zoomit-after-*.jpgكپی لینكتغییر نام چندین فایل با استفاده از پاورشل (PowerShell)مانند CMD، از PowerShell نیز میتوان برای تغییر نام گروهی چندین فایل در ویندوز استفاده كرد. تمامی موارد ذكرشده برای CMD را میتوان در PowerShell نیز انجام داد ولی به دلیل دستورات كمی پیچیدهتر، فقط به تعدادی از دستورات كاربردیتر PowerShell پرداختیم .
كپی لینكحذف بخشی از نام چندین فایلبرای حذف بخشی از نام در چندین فایل با استفاده از دستورات PowerShell، مراحل زیر را دنبال كنید: در پوشهی مورد نظر راست كلیك كنید و گزینهی Open PowerShell window here را بزنید .
دستور زیر را برای حذف بخشی از نام فایل تایپ كنید و كلید Enter را فشار دهید:ls | Rename-Item -NewName {$_.name -replace "OLD-FILE-NAME-PART",""}در این دستور، «OLD-FILE-NAME-PART» را با بخش واقعی از نامی كه میخواهید جایگزین كنید، تعویض كنید .
به عنوان مثال، دستور زیر كلمهی before را از نام تمام فایلهای موجود در پوشه حذف میكند:ls | Rename-Item -NewName {$_.name -replace "before",""}كپی لینكجایگزین كردن بخشی از نام چندین فایلبرای جایگزینی بخش یكسانی از نام چندین فایل، مراحل زیر را دنبال كنید:در پوشهی مورد نظر راست كلیك كنید و گزینهی Open PowerShell window here را بزنید .
دستور زیر را برای جایگزین كردن بخشی از نام فایل تایپ كنید و كلید Enter را فشار دهید:ls | Rename-Item -NewName {$_.name -replace "OLD-FILE-NAME-PART","NEW-FILE-NAME-PART"}در این دستور، «OLD-FILE-NAME-PART» و «NEW-FILE-NAME-PART» را با بخشهای قدیمی و جدید نام فایل جایگزین كنید .
به عنوان مثال، دستور زیر كلمهی before را با after در نام فایلها جایگزین میكند:ls | Rename-Item -NewName {$_. name -replace "before","after"}كپی لینكحذف فاصله از نام چندین فایلوجود فاصله بهعنوان بخشی از نام فایل گاهی اوقات میتواند مشكلاتی ایجاد كند، بهویژه در هنگام استفاده از دستورات .
با استفاده از PowerShell میتوان فاصلهها را با جداكنندهای مانند خط تیره یا زیرخط جایگزین كرد.در پوشهی مورد نظر راست كلیك كنید و گزینهی Open PowerShell window here را بزنید.دستور زیر را برای حذف فاصلهها از نام فایل تایپ كنید و كلید Enter را فشار دهید:ls | Rename-Item -NewName {$_ .
Name -replace " ","SEPARATOR"}در این دستور، مطمئن شوید كه «SEPARATOR» را با نماد مورد نظر بهجای فاصله جایگزین كنید. فایلها پیش از تغییر نامبه عنوان مثال، دستور زیر فاصلهها در نام فایلها با خط تیره جایگزین میكند:ls | Rename-Item -NewName {$_ .
Name -replace " ","-"}نكته: اگر در دستور مورد اشاره بهجای وارد كردن كاراكتر جداكننده، بین علامت نقل قول را خالی بگذارید، فاصلهها حذف میشوند. كپی لینكتغییر نام گروهی فایلها با استفاده از PowerToysنرمافزار رایگان پاورتویز از مایكروسافت مجموعهای از ابزارهای كاربردی را در اختیار كاربران ویندوزی قرار میدهد .
از جملهی آنها، میتوان به ابزاری برای تغییر نام گروهی فایل ها بدون دستورات پیچیده به نام PowerRename اشاره كرد.كپی لینكنصب PowerToysبرای نصب پاورتویز بهعنوان نرم افزار تغییر نام گروهی فایل ها روی ویندوز، مراحل زیر را دنبال كنید:با استفاده از لینك زیر، صفحهی نرمافزار پاورتویز را در فروشگاه مایكروسافت باز یا نام آن را در فروشگاه جستوجو كنید .
روی دكمهی Install كلیك كنید.دانلود از مایكروسافت استورراهحل جایگزین، دانلود پاورتویز از صفحهی گیتهاب این پروژه است. برای نصب این نرمافزار از گیتهاب مراحل زیر را دنبال كنید:وارد لینك زیر شوید (آخرین نسخهی آن در ابتدای صفحه با برچسب Latest قرار میگیرد) .
از كشوی Assets فایل نصبی با پسوند EXE را متناسب با معماری پردازندهی خود (x64 یا arm64) پیدا و روی آن كلیك كنید تا دانلود آغاز شود.دانلود از گیتهابنرمافزار پاورتویز را باز كنید.روی PowerRename كلیك كنید .
گزینهی Enable PowerRename را فعال كنید.كپی لینكتغییر نام فایلها با مطابقت با بخشی از نام برای تغییر نام یا جایگزین كردن بخشی از نام چندین فایل با الگوهای مشابه در نامهایشان، مراحل زیر را دنبال كنید:فایلهای مورد نظر را انتخاب، روی آنها كلیك راست كنید و روی گزینهی PowerRename كلیك كنید .
در كادر Search for، بخشی از نام فایلها را كه میخواهید تغییر دهید، وارد كنید.در كادر Replace with، ساختار نامی را كه میخواهید برای فایلها استفاده كنید، مشخص نمایید.از منوی Apply to بخشی از نام فایل را كه میخواهید تغییر دهید، انتخاب كنید .
برای مثال، نام فایل، پسوند یا هر دو.با استفاده از سه گزینهی سمت راست Apply to، محتوایی را كه میخواهید تغییر نام پیدا كنند، انتخاب كنید. از جمله فایلها، پوشهها و زیرپوشهها.پیشنمایش نام فایلها پس از تغییرات را در سمت راست صفحه میبینید .
روی دكمهی Apply كلیك كنید.پس از تكمیل مراحل، فایلها طبق تنظیمات شما تغییر نام داده میشوند.كپی لینكتغییر نام فایلها بهصورت گروهیبرای تغییر نام فایلها بهصورت گروهی از مراحل زیر استفاده كنید:فایلهای مورد نظر را انتخاب، روی آنها كلیك راست كنید و روی گزینهی PowerRename كلیك كنید .
در كادر Search for از عبارت Regular Expression (*.) برای مطابقت با تمام فایلها استفاده كنید.در كادر Replace with، ساختار نامی را كه میخواهید برای فایلها استفاده كنید، مشخص كنید.برای شمارهگذاری فایلها، روی دكمهی File creation date and time help در سمت راست كلیك كنید و یكی از گزینهها را انتخاب كنید (برای مثال، "ff$" برای اضافه كردن رقمهای دو میلیثانیه) .
از منوی Apply to گزینهی Filename only را انتخاب كنید.پیشنمایش نام فایلها پس از تغییرات را در سمت راست صفحه میبینید.روی دكمهی Apply كلیك كنید.پس از تكمیل مراحل، نام همهی فایلهای موجود در لیست با ساختار نام جدیدی كه برای آنها اختصاص دادهاید، تغییر خواهد كرد .
كپی لینكتغییر نام فایلها با افزودن یك عبارت دلخواه به آنهابرای اضافه كردن یك عبارت دلخواه به نام فایلها، مراحل زیر را دنبال كنید:فایلهای مورد نظر را انتخاب و روی آنها كلیك راست كنید و گزینهی PowerRename را انتخاب كنید .
در كادر Search for از عبارت Regular Expression (.\) برای مطابقت با تمام فایلها استفاده كنید.گزینهی Use regular expressions را علامت بزنید.در كادر Replace with، عبارتی را كه میخواهید به نام فایلها اضافه كنید، مشخص كنید؛ برای مثال، عبارت " .
new_".توجه مهم: برای جلوگیری از خراب شدن پسوند فایلها، نقطهی انتهای عبارتی را كه مشخص كردهاید، به خاطر داشته باشید. از منوی Apply to گزینهی Filename + extension را انتخاب كنید.پیشنمایش نام فایلها پس از تغییرات را در سمت راست صفحه میبینید .
روی دكمهی Apply كلیك كنید.كپی لینكتغییر دادن پسوند فایلبرای تغییر دادن پسوند چندین فایل با PowerToys، مراحل زیر را دنبال كنید:فایلهای مورد نظر را انتخاب و روی آنها كلیك راست كنید و روی گزینهی PowerRename كلیك كنید .
در كادر Search for پسوند مورد نظر را برای تغییر مشخص كنید. برای مثال، jpg.در كادر Replace with، پسوند جدید مناسب را مشخص كنید. برای مثال، jpeg.از منوی Apply to گزینهی Extension only را انتخاب كنید.با دكمههای سمت راست، فقط گزینهی Include files را انتخاب كنید .
روی دكمهی Apply كلیك كنید.در هر یك از روشهای گفتهشده، میتوان با گزینههای Text Formating قالببندی نام فایلها را تغییر داد. از جمله تبدیل آنها به حروف كوچك، بزرگ و Title Case یا نوشتن هر كلمه با حروف بزرگ .
بهعلاوه، میتوان گزینهی Enumerate items را برای داشتنِ نامهای یكسان با شمارهی متفاوت در انتهای فایلها، انتخاب كرد.قابلیتهای ابزار PowerRename در پاورتویز بسیار بیشتر از موارد ذكرشده در این مقاله است .
برای اطلاعات بیشتر دربارهی روشهای دیگر تغییر نام فایلها، به مستندات منتشرشده توسط مایكروسافت رجوع كنید.مستندات PowerRenameروشهای ذكرشده در این مقالهی آموزشی روی آخرین نسخهی ویندوز ۱۱ تست شدهاند؛ اما بهجز برخی تفاوتها، مراحل انجام در نسخههای مختلف ویندوز (۷، ۸ و ۱۰) با ویندوز ۱۱ مشابهند .
بااینحال، نرمافزار پاورتویز تنها با نسخههای ۶۴ بیتی ویندوز ۱۰ (نسخهی ۱۹۰۴۱ و بالاتر) و ویندوز ۱۱ سازگار است. برای گزینهای مشابه برای تغییر نام فایلها در ویندوز ۷ و ۸، از ابزارهای شخص ثالث مثل Bulk Rename Utility استفاده كنید .
منبع : https://www.zoomit.ir/windows/420060-batch-rename-files-in-windows/