چطور فایل اكسل خراب شده را بازیابی كنیم؟
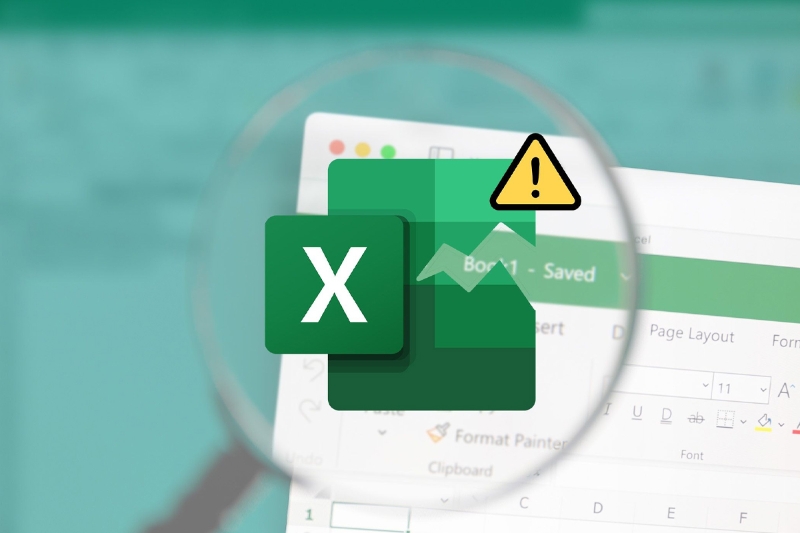
فایل اكسل باز نمی شود یا خطا میدهد؟ راهحل اینجا است. با چند روش ساده، فایل های اكسل خراب شده را تعمیر كنید.
چطور فایل اكسل خراب شده را بازیابی كنیم؟آموزش اكسلآموزشپنجشنبه ۴ بهمن ۱۴۰۳ - ۲۳:۴۴مطالعه 7 دقیقهنوید عموزادهتبلیغاتمشاهده همه ویدئوهاتبلیغاتتبلیغاتفایل اكسل باز نمی شود یا خطا میدهد؟ راهحل اینجا است .
با چند روش ساده، فایل های اكسل خراب شده را تعمیر كنید.تبلیغاتفایلهای اكسل ممكن است به دلایل مختلفی خراب شوند بهطوری كه نتوانید آنها را باز كنید. اگر بهدنبال روشی برای تعمیر فایل اكسل خراب شده هستید، نگران نباشید؛ راههای مختلفی برای اینكار وجود دارد .
در این مقاله به شما نحوه تعمیر فایل اكسل را آموزش میدهیم.فهرست مطالبتغییر تنظیمات اكسلاستفاده از ابزار Open and Repair اكسلتغییر فرمت فایل اكسلتغییر تنظیمات امنیتی فایل اكسل خراباجرای اكسل در حالت ایمن (Safe Mode)ابزارهای آنلاین تعمیر فایل اكسلكپی لینكتغییر تنظیمات اكسلمایكروسافت اكسل ویژگی امنیتیای دارد كه فایلهای احتمالی خطرناك (مانند فایلهای دانلودشده از اینترنت) را در حالت محدود باز میكند .
در این حالت شما نمیتوانید تغییرات زیادی در فایل انجام دهید. این كار برای محافظت از دستگاه شما است تا در صورتی كه فایل حاوی بدافزار یا ویروس باشد، به سیستمتان آسیبی نرسد. اگر اكسل احتمال دهد كه ممكن است فایلی امن نباشد، از باز كردن آن جلوگیری میكند .
درصورتیكه مطمئن هستید كه فایل اكسلتان ایمن است و تشخیص اكسل درست نیست، امكان غیرفعالسازی این ویژگی در اكسل وجود دارد. این تغییر میتواند در تعمیر فایل اكسل خراب كمك كند. برای اینكار: وارد برنامه اكسل شوید و از منوی سمت چپ گزینهی Options را انتخاب كنید .
در پنجرهی Excel Options، از منوی سمت چپ گزینهی Trust Center را انتخاب كرده و روی گزینهی Trust Center Settings كلیك كنید.وارد بخش Protected View شوید، تیك ۳ گزینه زیر را بردارید و پس از آن، روی OK بزنید:Enable Protected View for files originating from the internetEnable Protected View for files located in potentially unsafe locationsEnable Protected View for Outlook attachmentsاكنون باید بتوانید فایل اكسل خود را باز كنید .
پس از اتمام كار با فایل اكسل، برای امنیت بیشتر دوباره تیك این گزینهها را فعال كنید.كپی لینكاستفاده از ابزار Open and Repair اكسلمایكروسافت اكسل ابزاری برای تعمیر فایل اكسل خراب شده دارد. برای استفاده از این ابزار:مایكروسافت اكسل را باز كنید، از منوی سمت چپ گزینهی Open را انتخاب كنید و سپس روی Browse بزنید .
به محل ذخیرهی فایل خراب بروید، فایل را انتخاب كنید، روی فلش كنار دكمهی Open كلیك كنید و گزینه Open and Repair را انتخاب كنید.روی گزینهی Repair بزنید.مایكروسافت اكسل تلاش میكند فایل را تعمیر كند. این فرآیند ممكن است با توجه به حجم دادههای فایل، كمی زمانبر باشد .
پس از اتمام، اكسل فایل را بهطور خودكار باز خواهد كرد.اكثر اوقات، تعمیر فایل اكسل مشكل را حل میكند؛ اما اگر مشكل همچنان ادامه داشت، بهتر است فرمت فایل اكسل را تغییر دهید.كپی لینكتغییر فرمت فایل اكسلفایلهای اكسل دو فرمت رایج دارند: xlsx و xlsm .
یك فرمت سوم به نام xls نیز وجود دارد؛ اما بهدلیل قدیمیبودن، كمتر مورد استفاده قرار میگیرد. این فرمت مربوط به فایلهای اكسل ایجاد شده قبل از سال ۲۰۰۷ است.قفل كردن سلول در اكسلچگونه سلولها را در اكسل قفل كنیم؟فرمت xlsx برای فایلهای اكسل ایجادشده با نسخههای ۲۰۰۷ یا جدیدتر استفاده میشود .
فرمت xlsm مشابه xlsx است؛ اما از ماكروها (دستورهای خودكار نوشتهشده با زبان برنامهنویسی VBA برای انجام كارهای تكراری در اكسل) نیز پشتیبانی میكند.اگر فایل اكسل شما با فرمت نادرست ذخیره شده باشد، احتمالاً هنگام بازكردن آن با خطا مواجه میشوید .
بهعنوان مثال، اگر فایل اكسلی حاوی ماكرو با فرمت xlsx ذخیره شده باشد، اكسل با خطا مواجه شده و از بازكردن آن جلوگیری میكند. برای حل این مشكل:ابتدا قابلیت مشاهدهی فرمت فایلها را در ویندوز فعال كنید.روی فایل اكسل راستكلیك كرده و گزینهی Rename را انتخاب كنید .
اگر فایل اكسل شما حاوی ماكرو است، فرمت آن را به xlsm تغییر دهید. اگر یك فایل اكسل معمولی است، فرمت آن را به xlsx تغییر دهید. سپس روی Yes كلیك كنید تا تغییر اعمال شود.كپی لینكتغییر تنظیمات امنیتی فایل اكسل خرابگاهی اوقات، فایل اكسل موردنظر شما خراب نیست؛ بلكه شما مجوز دسترسی به آن را ندارید .
در این حالت، باید مالكیت فایل اكسل را تغییر دهید تا بتوانید بدون مشكل آن را باز كنید.ابتدا با حساب كاربری مدیر (Administrator) وارد سیستم شوید. سپس روی فایل اكسل راستكلیك كرده و گزینه Properties را انتخاب كنید .
به تب Security بروید و روی دكمهی Advanced كلیك كنید.روی دكمهی Change كنار بخش owner كلیك كنید.در كادر Enter the object name to select عبارت Everyone را تایپ كرده و روی Check Names كلیك كنید.روی Apply و بعد OK كلیك كنید .
در نهایت، در تب Security فایل اكسل، دوباره روی OK بزنید.كپی لینكاجرای اكسل در حالت ایمن (Safe Mode)یكی دیگر از دلایلی كه ممكن است نتوانید فایل اكسل خود را باز كنید، نصب افزونهای در اكسل است. برای بررسی این مورد، اكسل را در حالت Safe Mode باز كرده و فایل را امتحان كنید .
اگر فایل بدون مشكل باز شد، احتمالاً یكی از افزونههای نصبشده باعث بروز مشكل است.برای شناسایی افزونهی مشكلساز، پس از اجرای اكسل به صورت عادی، یك فایل خالی ایجاد كنید. سپس روی گزینهی Add-Ins در نوار بالا كلیك كنید .
از بخش More Add-Ins روی My Add-Ins كلیك كنید.روی هر افزونه راستكلیك كرده و گزینهی Remove را انتخاب كنید. سپس فایل اكسل خود را امتحان كنید.این روند را تا زمانیكه مشكل فایل اكسل برطرف شود ادامه دهید. پس از شناسایی افزونهی مشكلساز، میتوانید سایر افزونههای حذفشده را یكییكی دوباره نصب كنید .
كپی لینكابزارهای آنلاین تعمیر فایل اكسلهنگام جستوجو برای پیدا كردن راهحل تعمیر فایل اكسل خراب، ممكن است با ابزارهای تعمیر فایل اكسل آنلاین روبهرو شوید. این ابزارها ادعا میكنند كه میتوانند فایلها و دادههای شما را تعمیر یا بازیابی كنند؛ اما طبق تجربه، بسیاری از این ابزارها نتوانستند در این مورد خاص كار كنند .
با اینحال، شاید یكی از ابزارهای آنلاین برای فایل شما كار كند. توصیه میشود ابزارهای آنلاین را بهعنوان آخرین راهحل در نظر بگیرید و ابتدا روشهای ذكرشده در بالا را بررسی كنید.ذخیره خودكار فایل اكسل:راهكار كلیدی برای ذخیره خودكار فایل اكسل در هنگام قطعی برقروشهای مختلفی برای تعمیر فایل اكسل خراب وجود دارد .
از تغییر تنظیمات امنیتی و استفاده از ابزار داخلی اكسل گرفته تا بهرهگیری از ابزارهای آنلاین و تغییر فرمت فایل. با اینحال، بهتر است همیشه فایلهای مهم خود را در چند محل مختلف ذخیره كنید تا در صورت بروز مشكل، از دستدادن اطلاعات را به حداقل برسانید .
منبع : https://www.zoomit.ir/excel-tutorial/433383-repair-corrupted-excel-file/